Mặc định bàn phím (Bộ gõ) tiếng Trung cũng có sẵn trong các phiên bản hệ điều hành Windows như Win 7, Win 8.x và Win 10.
Để bật hiển thị ra thanh công cụ để gõ tiếng Trung mà không cần phần mềm thứ 3 các bạn cần làm theo các hướng dẫn dưới đây:
Phần #1: Hiển thị Bàn phím Windows 10
Hướng dẫn trong Phần 1 là cách kích hoạt Bàn phím tiếng Trung Giản thể. Để kích hoạt Bàn phím (bộ gõ) Phồn thể bạn xem ở cuối phần này.
Bước #1: Nhấp vào logo Win ![]() góc trái bên dưới màn hình của bạn chọn Setting
góc trái bên dưới màn hình của bạn chọn Setting ![]() (hình bánh răng)
(hình bánh răng)
Trong cửa sổ Windows Setting chọn mục “Times & Language” như hình dưới ↓
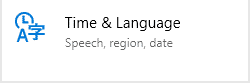
Bước #2: Chọn mục “Language” ↓
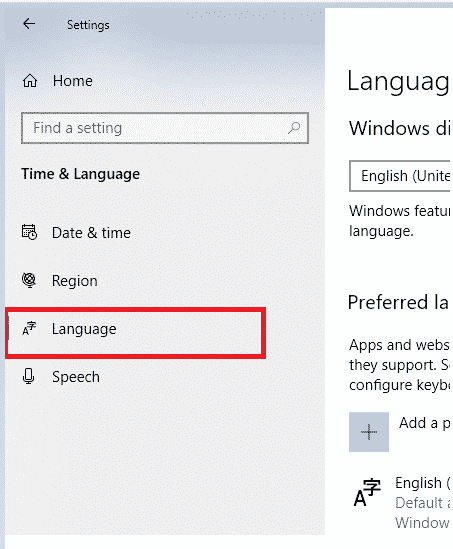
Bước #3: Chọn mục “Add a preferred language” ↓
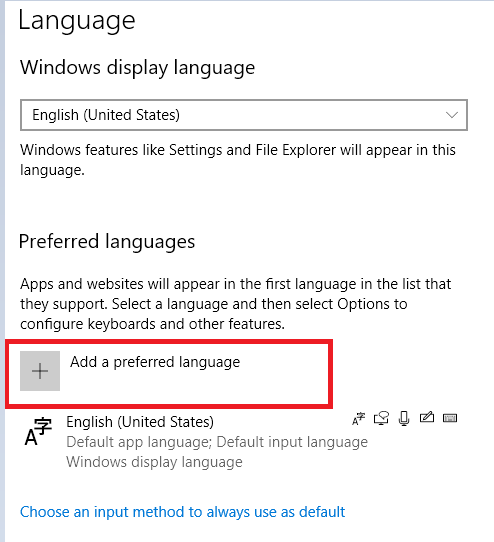
Bước #4: Tìm kiếm ngôn ngữ “Chinese” rồi chọn ngôn ngữ “中文 (Simplified, China)” rồi nhấn “Next” ↓
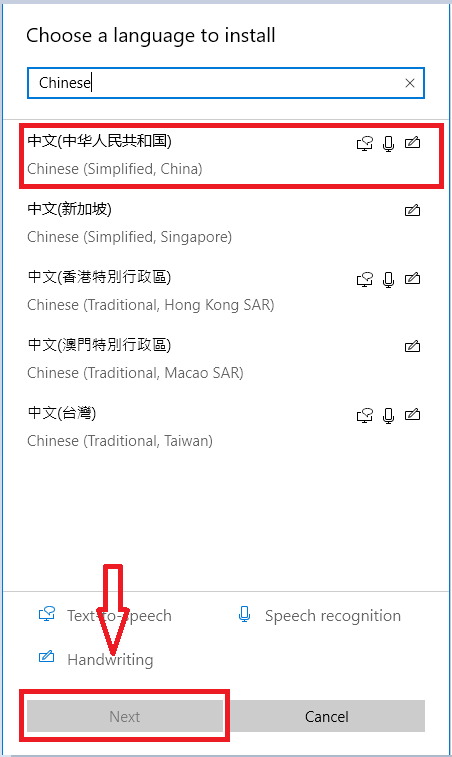
Bước #5: Nhấn “Install” như hình dưới ↓
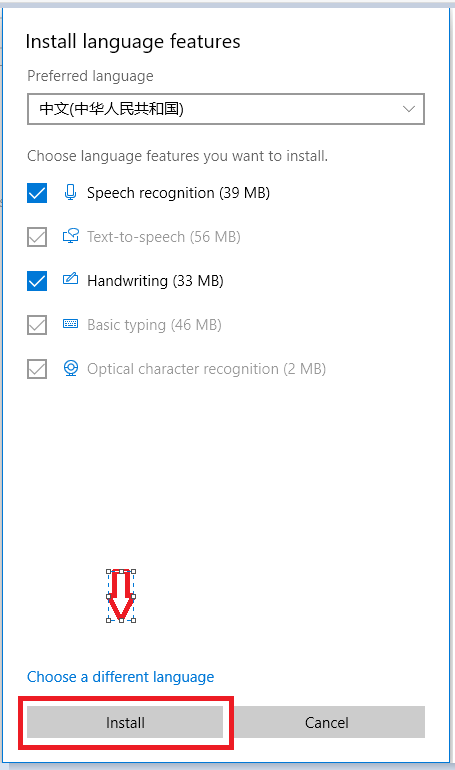
Bước #6: Chờ cài đặt 100% xong.
Khởi động lại máy tính của bạn, bộ gõ tiếng Trung sẽ hiển thị dưới phần Taskbar (Nhấp vào ENG góc phải bên dưới màn hình của bạn để hiển thị như hình dưới) ↓
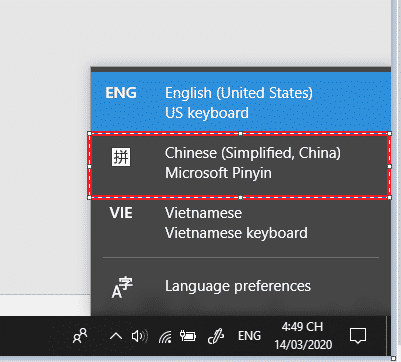
Hiển thị Bàn phím tiếng Trung Phồn thể Windows 10
Bước 1, 2, 3, 5: Giống như Giản thể khác ở chọn ngôn ngữ là Chinese Traditional Taiwan
Bước #4: Tìm kiếm ngôn ngữ “Chinese” rồi chọn ngôn ngữ “中文 Chinese (Traditional Taiwan)” rồi nhấn “Next”
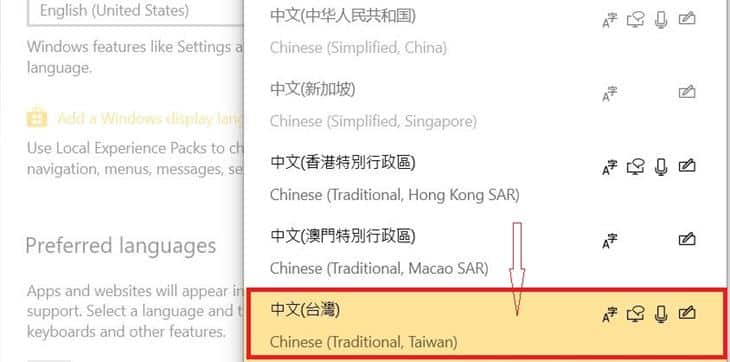
Bước #6: Chờ cài đặt 100% xong.
Khởi động lại máy tính của bạn, bộ gõ tiếng Trung sẽ hiển thị dưới phần Taskbar (Nhấp vào ENG góc phải bên dưới màn hình của bạn chọn Chinese (Traditional Taiwan) để gõ chứ Hán phồn thể trên máy tính
Xem video hướng dẫn
Video hướng dẫn Bàn phím tiếng Trung trên Máy tính
Hết phần hướng dẫn kích hoạt bàn phím bộ gõ cho Win 10
Phần #2: Hiển thị Bàn phím Windows 7
Hướng dẫn trong Phần 2 là cách kích hoạt Bàn phím tiếng Trung Giản thể. Để kích hoạt Bàn phím (bộ gõ) Phồn thể bạn xem ở cuối phần này.
Bước #1: Nhấn biểu tượng logo Win 7 góc dưới bên trái màn hình của bạn ![]()
Chọn Control Panel tiếp chọn Clock, Language, and Region Change keyboards or other input methods như hình dưới đây: ↓
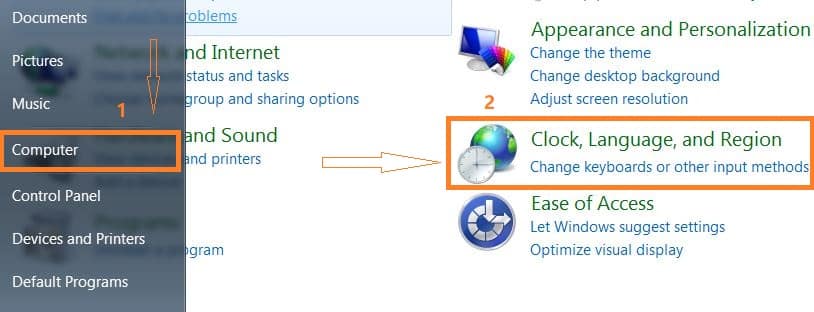
Bước #2: Trong tab Keyboards add Language nhấn chọn Changes Keyboards (hình dưới) ↓
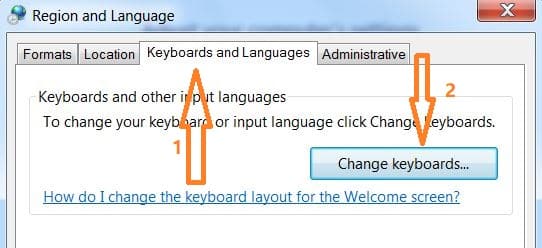
Bước #3: Trong tab Genera nhấn chọn Add như hình dưới ↓
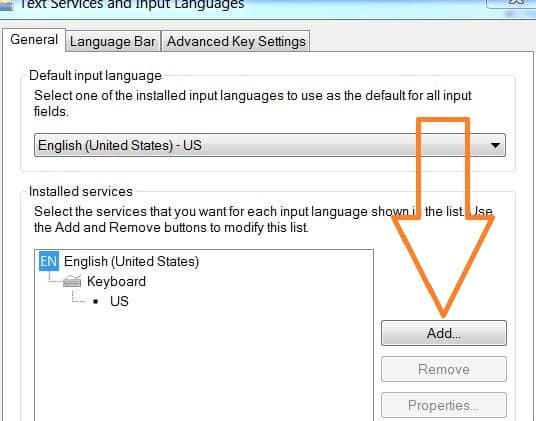
Bước #4: Kéo con lăn xuống dưới Nhấp chọn Chinese (Simplified, PRC) (chọn tô mầu xanh)
Nhấp Keyboard để xổ xuống và Tích chọn 3 ô như trong hình dưới đây và nhấn OK
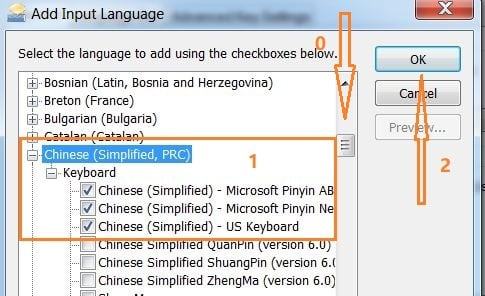
Bước #5: Nhấp chọn Apply ⇒ OK
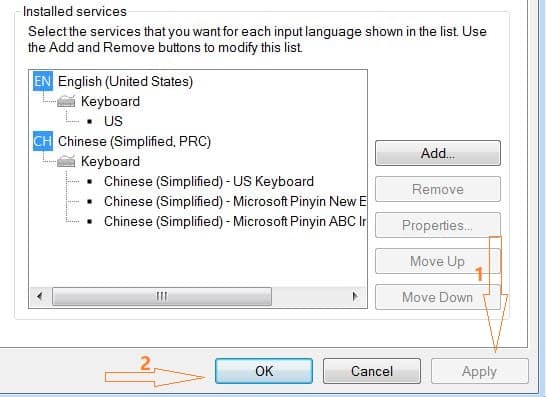
Vậy là xong các bước để hiển thị cách gõ tiếng Trung trên Win 7 rồi ạ. Bước tiếp theo để chọn bàn phím trước khi gõ các bạn làm như hình dưới đây
Bước #6: Trong thanh tác vụ bên phải góc dưới màn hình của bạn nhấp chọn EN và chọn CH Chinese (Simplified, PRC)
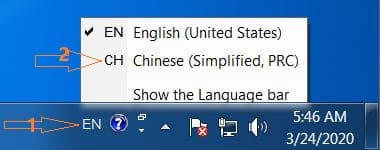
Hiển thị Bàn phím tiếng Trung Phồn thể Windows 7
Các thao tác cũng giống Bước 1, 2, 3 chỉ khác bước 4 chọn
Bước #4: Kéo con lăn xuống dưới Nhấp chọn Chinese (Traditional Taiwan) (chọn tô mầu xanh)
Nhấp Keyboard để xổ xuống và Tích chọn các ô bạn muốn sử dụng và nhấn OK
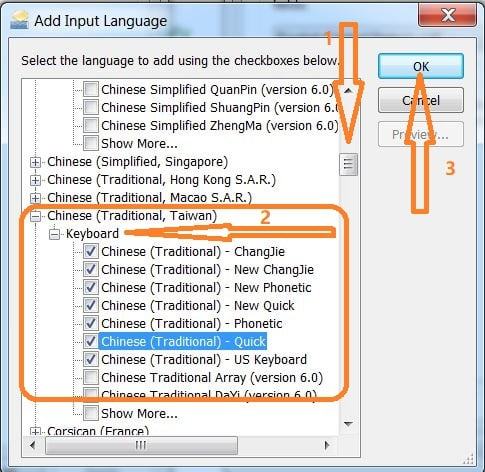
Bước #5: Trong thanh tác vụ bên phải góc dưới màn hình của bạn nhấp chọn EN và chọn CH Chinese (Traditional Taiwan)
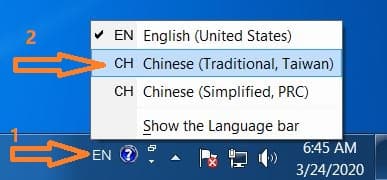
Kết thúc hướng dẫn cho Win7
Phần #3: Hiển thị Bàn phím (Bộ gõ) Windows 8.x
Bước #1: Phải chuột vào logo Win 8 ![]() ở bên phải góc dưới màn hình
ở bên phải góc dưới màn hình
Chọn Control Panel ⇒ Add a language ↓
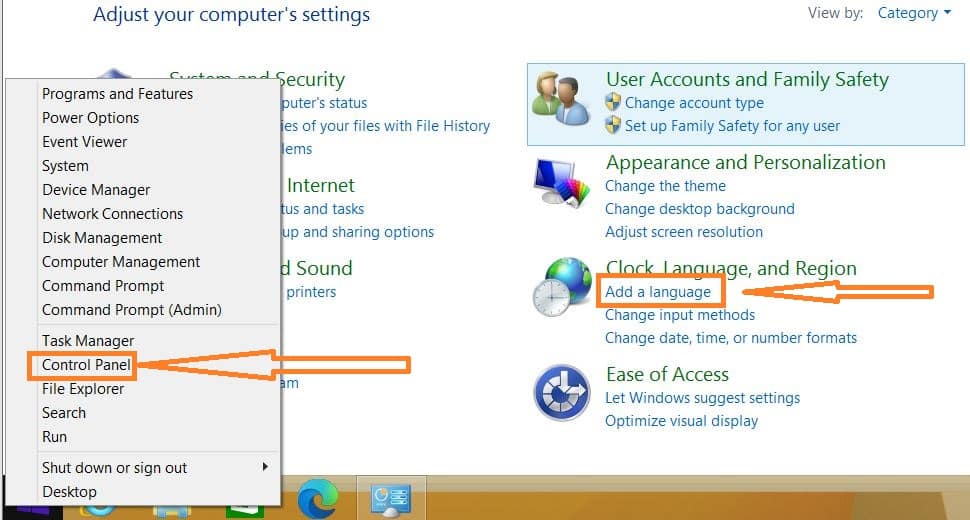
Bước #2: Chọn Add a language nếu chưa có ô gạch chéo tiếng Trung như trong hình ( Thông thường Win 8 có sẵn gói ngôn ngữ này rồi, nếu các bạn muốn hiển thị Win bằng tiếng Trung thì nhấn Options và Download add install laguage pack. Nếu chỉ cần gõ thì ko cần)
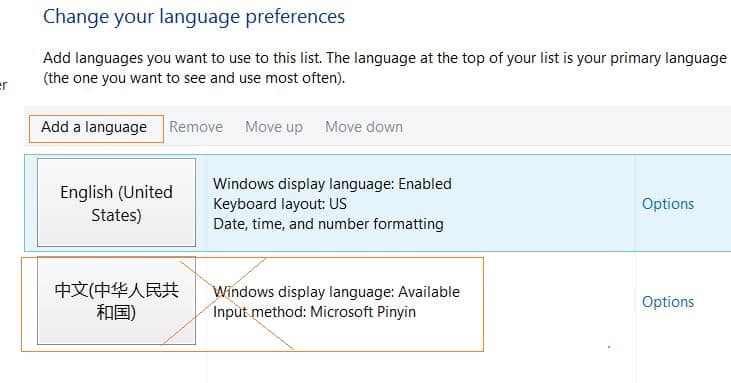
Bước #3: Nhập vào ô tìm kiếm góc trên “chinese” Chọn Chinese (Simplified) nếu gõ Giản thể. Chọn Chinese (Traditional) nếu gõ Phồn thể
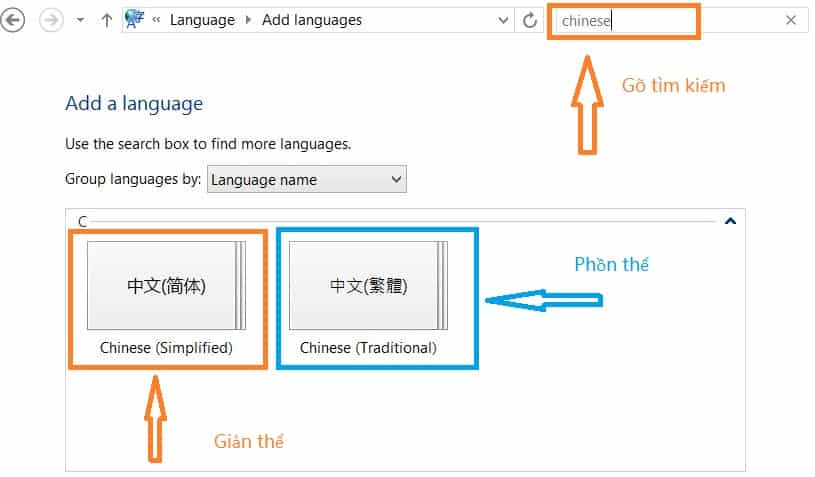
Bước #4: Chọn Chinese (Simplified, China) và nhấp Add
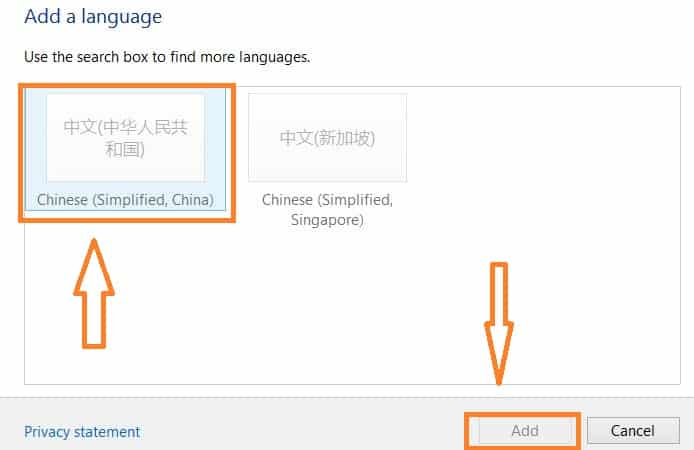
Xong phần cài đặt tiếp đến cách chọn ngôn ngữ khi gõ tiếng Trung
Bước #5: Nhấp EN chọn CH và Nhớ bấm phím Shift trên bàn phím để chuyển qua lại bộ gõ mặc định và tiếng Trung tạm thời
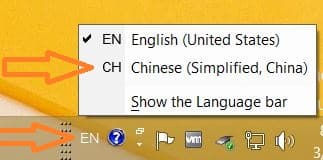
Đến đây là kết thúc hướng dẫn cách kích hoạt bộ gõ mặc định dành cho win 7, 8, 10.
Phần #4: Hướng dẫn hiển thị bộ gõ tiếng Trung cho Macbook
Cách hiển thị bộ gõ tiếng Trung trong máy Macbook khá đơn giản. Hướng dẫn dưới đây là phiên bản MacOS X 10.12 Sierra
Bước #1: Chọn System… chọn tiếp ⇒ Keyboard
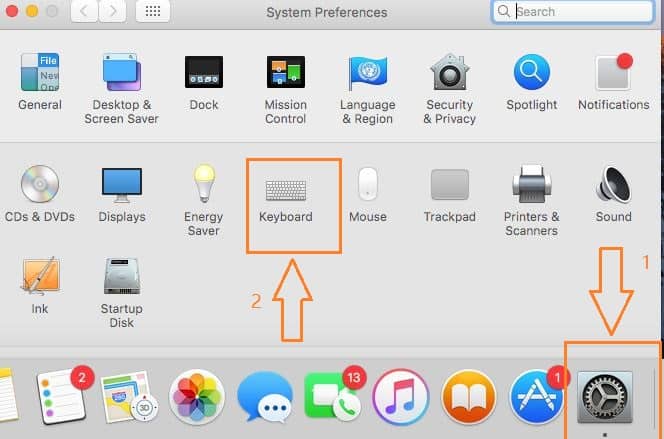
Bước #2: Chuyển qua tab Input Sources và ⇒ nhấp dấu + cộng bên dưới (trong hình là đã cài bộ gõ tiếng Trung)
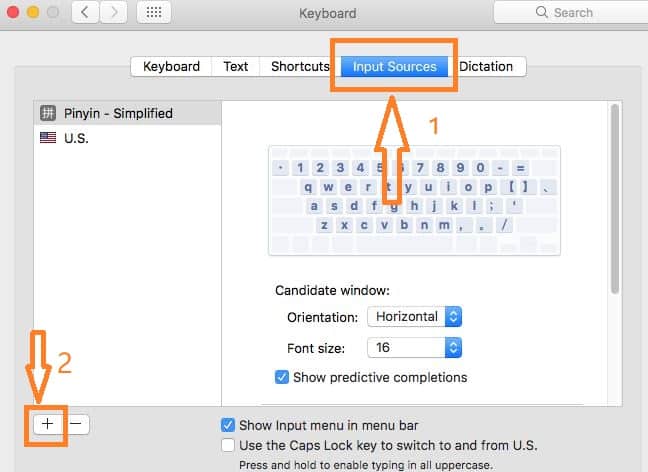
Bước #3: Tìm kiếm trong ô Search hoặc kéo xuống tìm “Chinese, Simplified” ⇒ Nhấp chọn Add
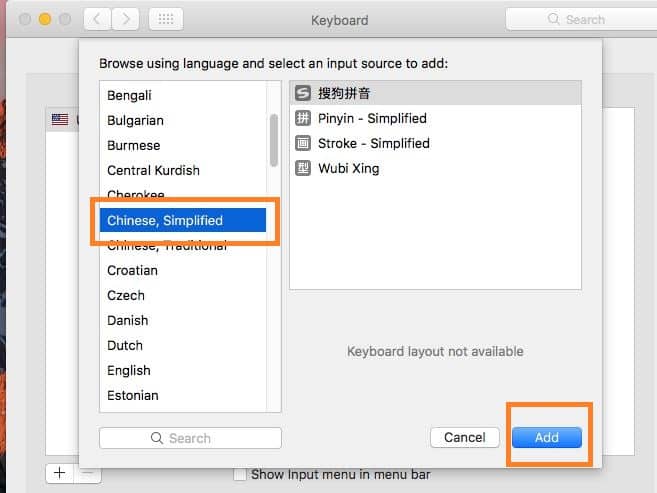
Bước #4: Lúc này góc trên bên phải màn hình của bạn sẽ hiện hình lá cờ US bạn nhấp vào đó và chọn Pinyin – Simplified.
Mở bất cứ ô soạn thảo nào và gõ tiếng Trung thử thôi ạ !
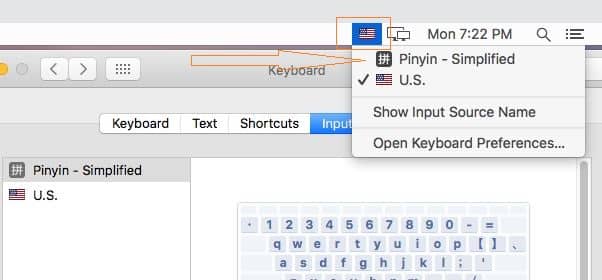
Phần # 5: Cách gõ tiếng Trung bằng bàn phím
Ví dụ ta muốn gõ dòng:
- 🔊 你身体好吗?
- Nǐ shēn tǐ hǎo ma?
- Anh khỏe không?
Bạn gõ chữ nishentihaoma (viết liền không dấu) nó ra ni’shen’ti’hao’ma rồi gõ phím 1 trên bàn phím chọn giống với dòng 1 ở ví dụ trên 你身体好吗 là được.
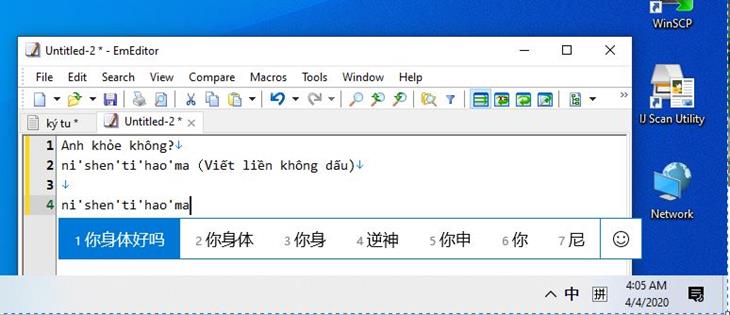
Với cách gõ này người không biết tiếng Trung vẫn có thể gõ được nhưng để gõ được 1 trang giấy thì khá lâu. Vậy nên để gõ được tiếng Trung nhanh ta cần học các thanh điệu tiếng Trung và những bài học tiếng Trung cơ bản cho người mới bắt đầu
Một cách khác để gõ nhanh hơn là dùng phần mềm gõ tiếng Trung có dấu
Nguồn bài viết: Kích hoạt bàn phím tiếng Trung trên Máy tính và Macbook
Hướng dẫn này dành cho cộng đồng. Các bạn copy bài lên site khác vui lòng để nguồn như trên. Cám ơn
⇒ Xem thêm bài viết:
- Cách kích hoạt bàn phím tiếng Trung cho các dòng Điện thoại mới nhất hiện nay
- Không hiển thị thanh công cụ ENG xem bài viết này: Cách hiển thị chữ ENG – EN trong thanh tác vụ của Máy tính Win
Chúc các bạn thành công. Hãy comment ở cuối bài nếu hướng dẫn chưa có với thiết bị của bạn. Chinese sẽ hướng dẫn bạn chi tiết.
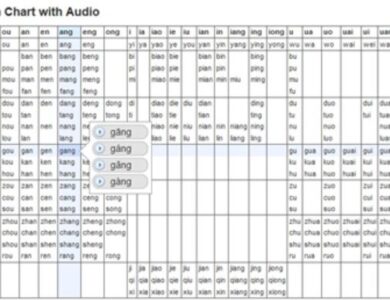
![Nhóm học tiếng Trung trên Zalo [Có giáo viên Hỏi Đáp] 31 qr code nhom hoc tieng trung tren zalo](https://tiengtrungonline.com/wp-content/uploads/2022/02/qr-code-nhom-hoc-tieng-trung-tren-zalo-390x300.jpg)
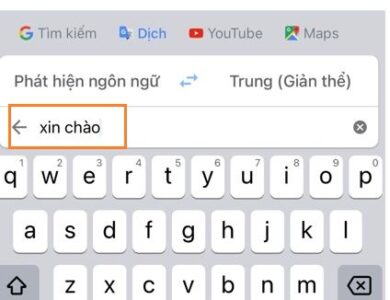

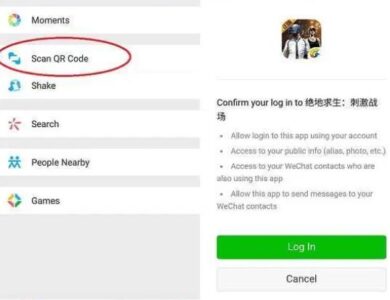
Tại sao mình đã chuyển qua bàn phím tiếng Trung, nhưng không gõ được dấu“ 。”, nó vẫn hiện dấu “.”
làm ntn để gõ được chữ 女 vậy ạ?
nv
Dạ vd như thanh tác vụ bên phải góc dưới màn hình của mk như này thì sao ạ
tại sao mik làm theo rồi mà nó chỉ hiện mỗi Chinese(simplified) US keyboard chứ ko có hai cái còn lại ở bước 3 phần win 7 tiếng trung giản thể
muốn nó trở lại chữ việt bình thường thì pải làm sao nhỉ
Phím chuyển qua lại trong lúc gõ giữa bộ gõ tiếng Trung và bộ gõ mặc định là Ctrl + Space (Phím dấu cách)
Bạn đọc kỹ bài viết a
không có EN ở thanh công cụ thì sao giờ
Bạn làm theo hướng dẫn đã update link Cách hiển thị chữ ENG – EN trong thanh tác vụ của Máy tính Win trong bài viết ạ