Với học viên đăng ký lần đầu, sẽ được học thử 01 buổi học miễn phí. Sau buổi học thử giáo viên sẽ đánh giá trình độ cùng với lộ trình học phù hợp với mục tiêu của học viên (ví dụ: 30 buổi , 40 buổi và 60 buổi… tùy theo lộ trình của mỗi học viên.)
Học viên sẽ nhận được hướng dẫn cài đặt phần mềm (Skype,ClassIn..) hỗ trợ và xếp lịch học.
Thiết bị hỗ trợ học: Máy tính,laptop hoặc máy tính bảng, điện thoại thông minh(tai nghe, webcam đối với máy tính để bàn) có kết nối internet và đã cài đặt phần mềm (Skype, ClassIn…).
Quy trình học
Học viên nhận thông tin cụ thể về thời gian học và lịch học của mình.
Học viên cần đăng nhập vào phần mềm trước giờ học từ 5-10 phút.
Nhận cuộc gọi Video từ giáo viên bắt đầu buổi học theo lịch học của mỗi học viên
Thay đổi lịch học
Lịch học được lên cố định theo từng tuần, nếu học viên muốn đổi sang khung giờ khác, có thể đăng ký lại bằng cách liên lạc cho bộ phận hỗ trợ cho tuần tiếp theo dựa vào các khung giờ còn trống trên lịch.
Thời hạn thay đổi giờ học của tuần là trước buổi học đầu tiên của tuần tiếp theo 01 ngày đối với trường hợp chỉ thay đổi thời gian học và không thay đổi giáo viên. Trường hợp hợp thay đổi cả giáo viên và thời gian học cần thông báo trước ngày học cuối cùng của tuần hiện tại 02 ngày.
Nếu học viên nghỉ đột xuất, cần xin nghỉ thì thông báo trước 1h khi buổi học bắt đầu qua số Hotline của speakup, sau đó bộ phận hỗ trợ sẽ sắp xếp học bù buổi học đó. Nếu học viên thông báo nghỉ buổi học muộn hơn, buổi học đó vấn sẽ được tính là đã học.
Học bù:
Trong một số trường hợp do yếu tố khách quan như mạng Internet down, hệ thống hỏng, giáo viên ốm, … học viên sẽ được thông báo nghỉ và sắp xếp học bù. Thời gian học bù sẽ do đỗi ngũ hỗ trợ liên lạc và sắp xếp.
Trong trường hợp học viên có bận cá nhân muốn bảo lưu lại khóa học khi đã đăng ký và nộp học phí thì cần thông báo trước ít nhất 1 ngày trước ngày bắt đầu muốn bảo lưu. Thời gian bảo lưu là không giới hạn. Điều kiện bảo lưu là học viên còn ít nhất 3 buổi học.
Báo cáo:
Sau mỗi 10 buổi học, học viên sẽ được nhận một progress report đánh giá mức độ tiến bộ của học sinh cũng như những điểm cần khắc phục theo từng tiêu chí cụ thể khác nhau.
Hỗ trợ về lịch học, báo nghỉ, học bù, chất lượng giảng dạy:
Luôn có đội ngũ hỗ trợ thường xuyên online
Có số điện thoại hỗ trợ trong suốt quá trình học 0912344842
Người giám hộ:
Trường hợp học viên quá nhỏ, không sử dụng máy tính thành thạo đề nghị có người giám hộ trực tiếp tại từng khóa học.
Người giám hộ là phụ huynh học viên.
Người giám hộ có thể chủ động không cần tham gia nếu thấy học viên có thể tự chủ trong công việc học.

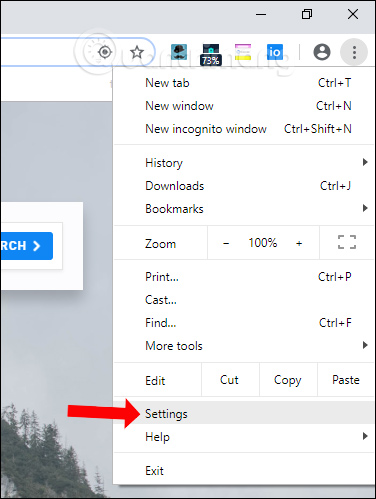
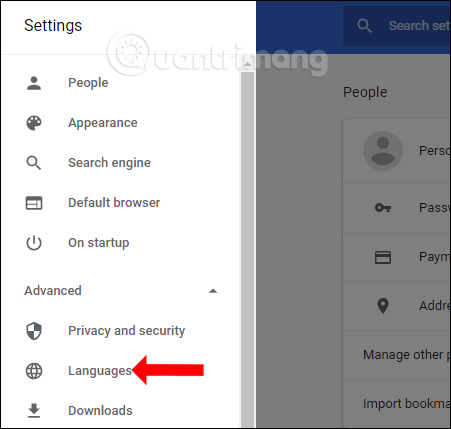
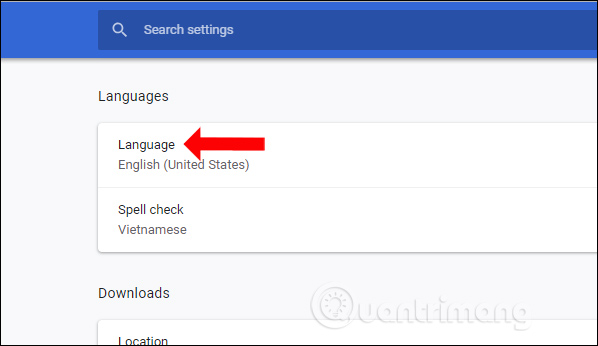
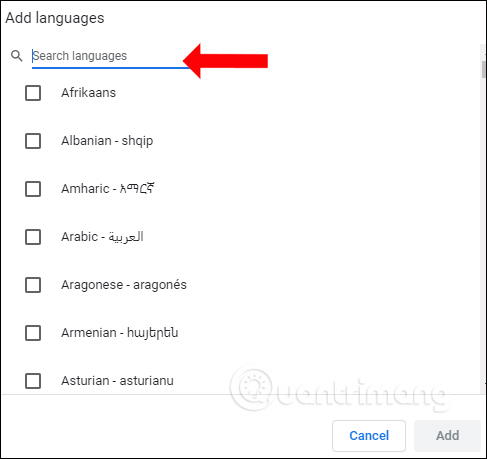
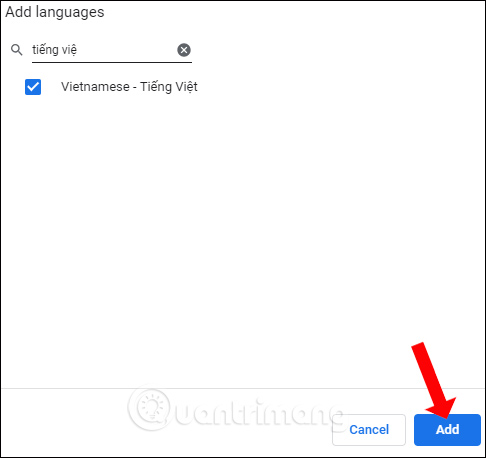
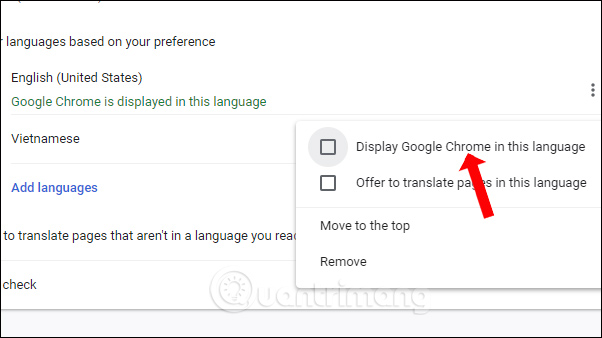
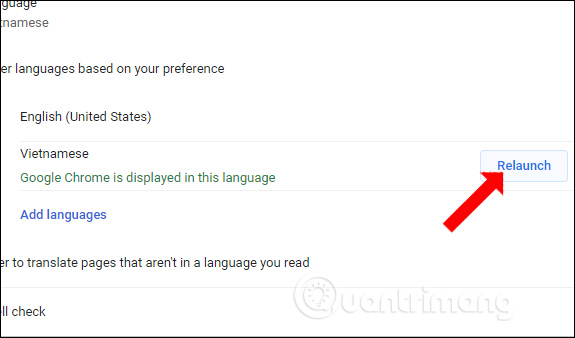
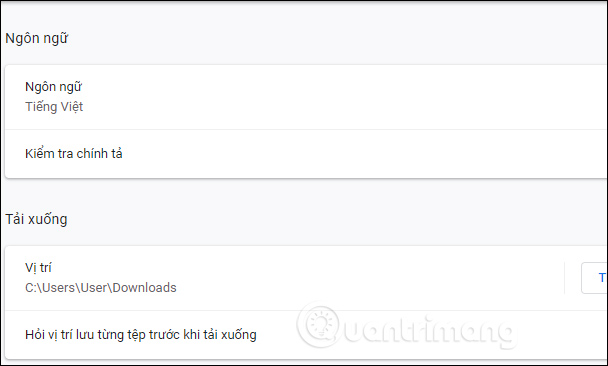
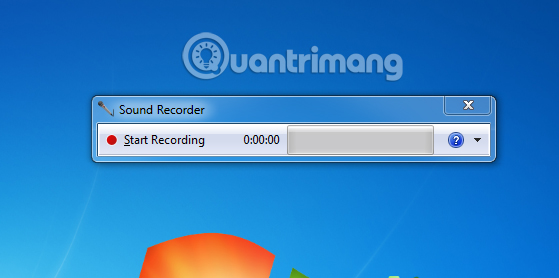
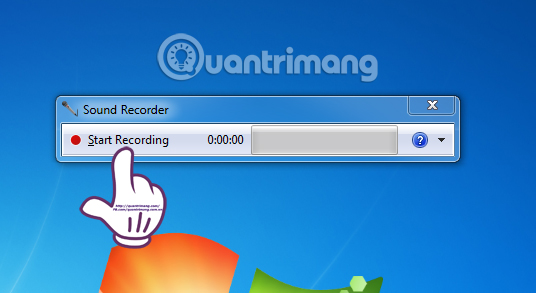
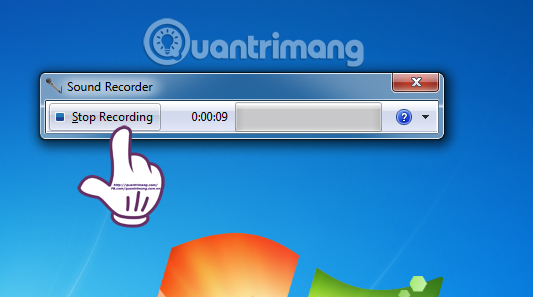
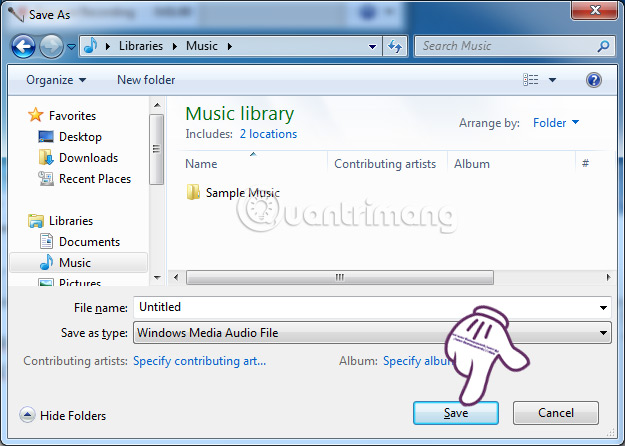
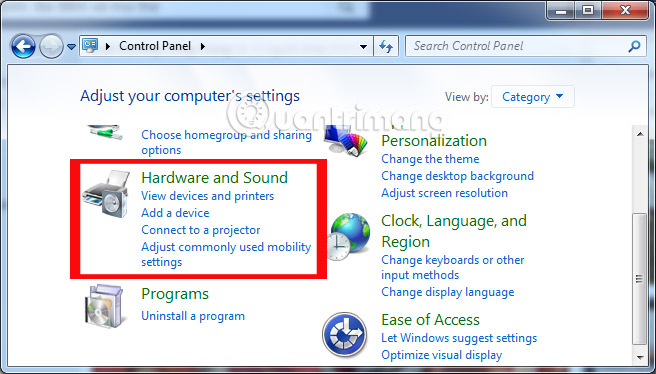
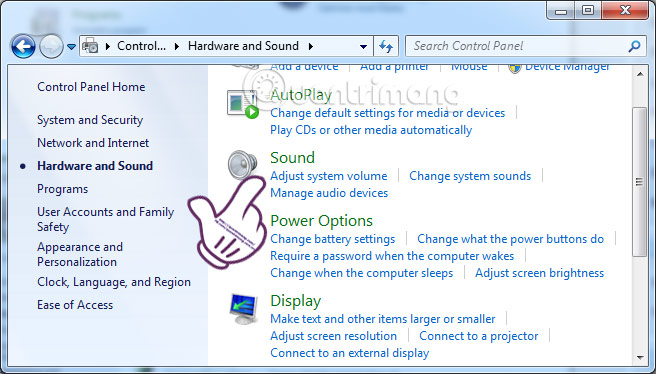
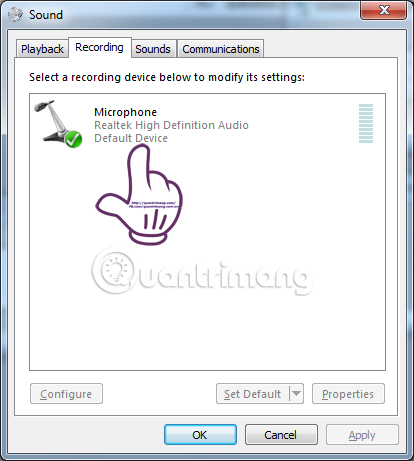
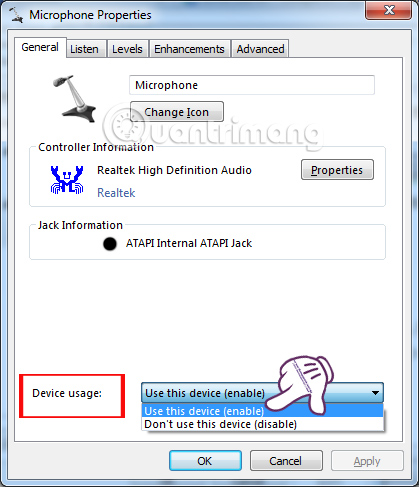
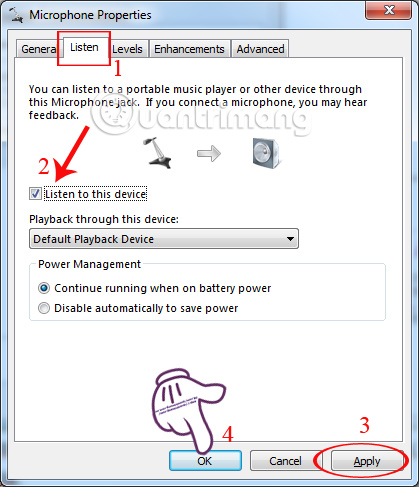
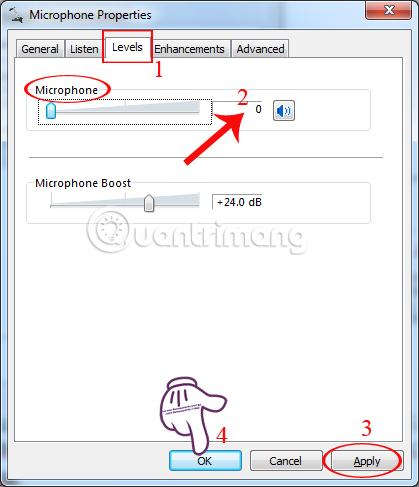
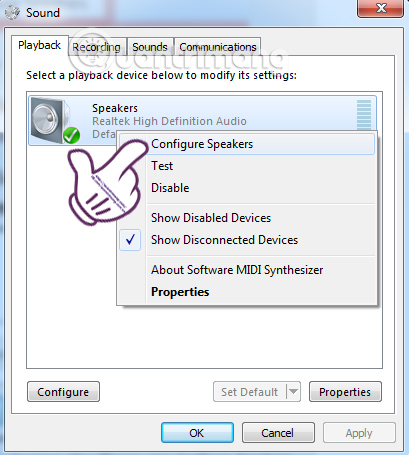
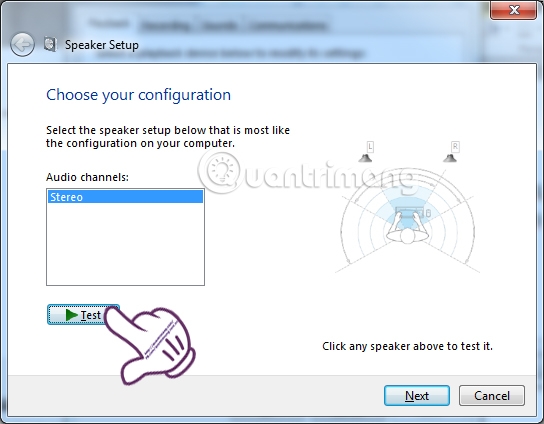
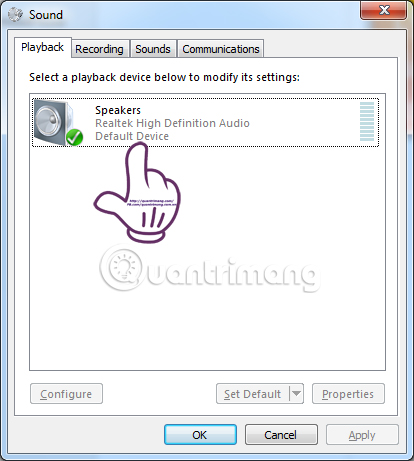
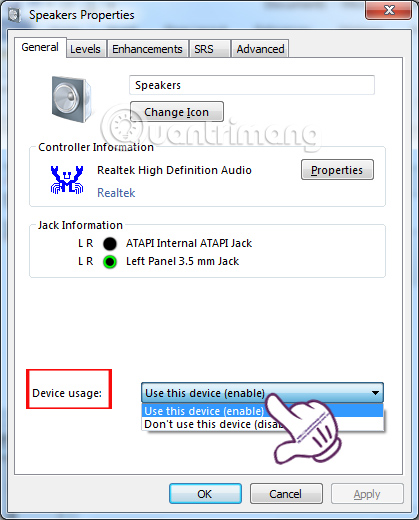
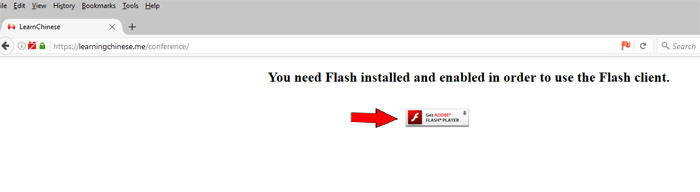
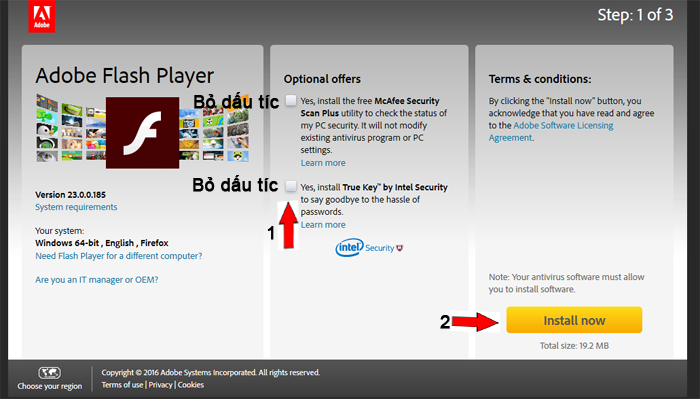
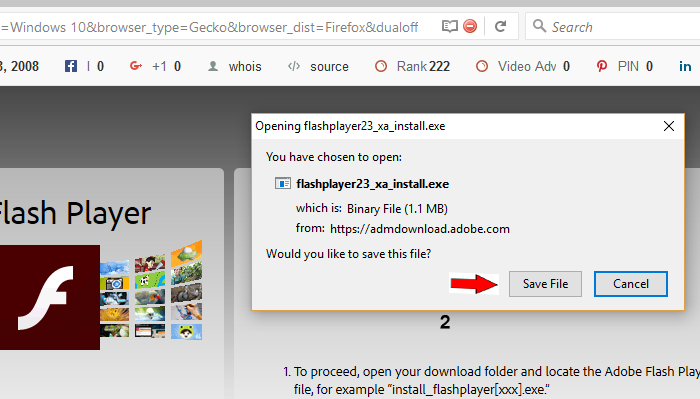
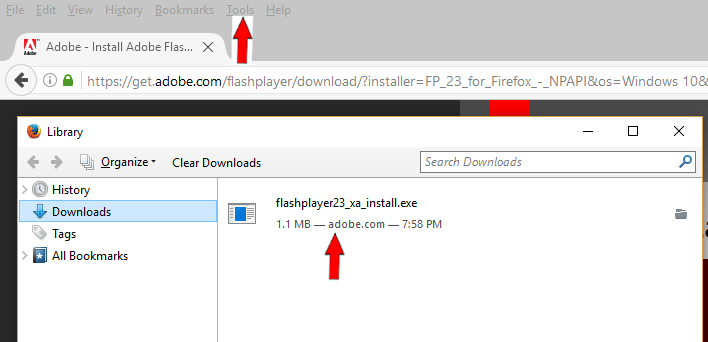
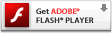 , 1 file .dgm tự động tải về.
, 1 file .dgm tự động tải về.